Creating a Graph in Word: A Detailed Guide for You
Are you looking to create a visually appealing graph in Microsoft Word? Whether you’re a student, a professional, or just someone who wants to present data effectively, knowing how to create a graph in Word can be incredibly useful. In this article, I’ll walk you through the process step by step, covering various aspects to ensure you have a comprehensive understanding.
Understanding the Basics
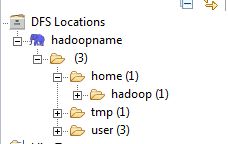
Before diving into the specifics of creating a graph in Word, it’s essential to understand the basic components. A graph typically consists of the following elements:
- Axis: The horizontal and vertical lines that form the grid of the graph.
- Labels: Text that identifies the data on the axes.
- Titles: The main title of the graph and any sub-titles.
- Data Points: The individual values represented on the graph.
Understanding these components will help you create a well-structured and informative graph.
Choosing the Right Graph Type
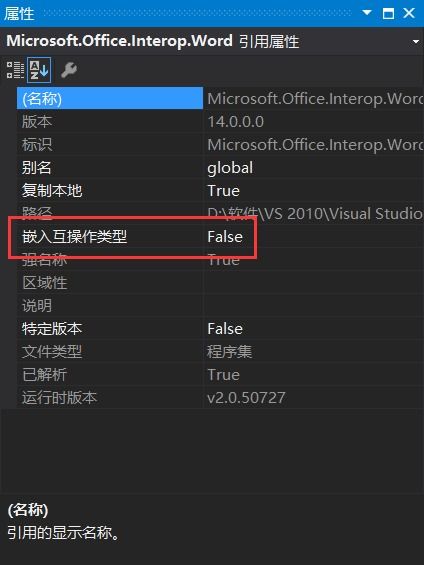
Word offers a variety of graph types, each suitable for different types of data. Here are some common graph types and their uses:
- Bar Graph: Ideal for comparing different categories or groups.
- Line Graph: Best for showing trends over time.
- Pie Chart: Useful for showing proportions or percentages.
- Area Graph: Similar to a line graph but emphasizes the magnitude of values.
- Scatter Plot: Ideal for showing the relationship between two variables.
Choose the graph type that best represents your data and the message you want to convey.
Creating a Graph in Word
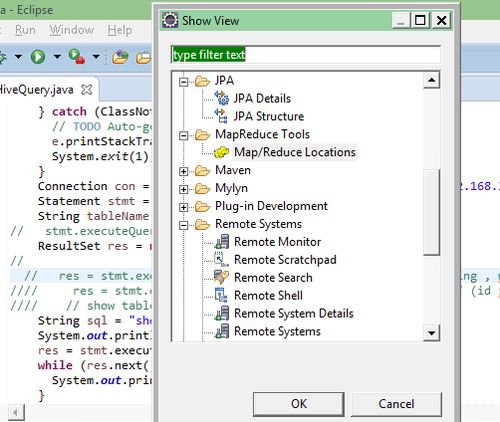
Now that you have a basic understanding of graph types and their uses, let’s move on to creating a graph in Word.
-
Open Microsoft Word and create a new document or open an existing one.
-
Go to the “Insert” tab on the ribbon and click on “Chart.” This will open a dialog box with various graph types to choose from.
-
Select the graph type that best suits your data and click “OK.” Word will create a new spreadsheet with your data in the background.
-
Enter your data into the spreadsheet. You can either type it in manually or import it from an external source, such as an Excel file.
-
Once your data is entered, click on the chart to select it. You’ll see various options on the ribbon for customizing the graph.
-
Use the “Design” tab to choose a chart style, color scheme, and layout. You can also add data labels, titles, and other elements to enhance the visual appeal of your graph.
-
Use the “Format” tab to adjust the appearance of individual elements, such as the axes, data points, and gridlines.
-
Save your graph by clicking on the “File” tab and selecting “Save As.” Choose a location and file format, and then click “Save.”
Enhancing Your Graph
Creating a basic graph in Word is relatively straightforward, but there are several ways to enhance its appearance and effectiveness:
- Use a consistent color scheme to make your graph visually appealing and easy to read.
- Label your axes clearly to ensure that viewers understand the data being presented.
- Choose an appropriate title that accurately reflects the content of the graph.
- Use data labels and markers to highlight key points or trends.
- Consider adding a legend if your graph contains multiple data series.
By following these tips, you can create a graph that is both informative and visually appealing.
Conclusion
Creating a graph in Microsoft Word is a valuable skill that can help you present data effectively. By understanding the basics, choosing the right graph type, and customizing your graph, you can create a visually appealing and informative representation of your data.
