Understanding App Ops: A Comprehensive Guide
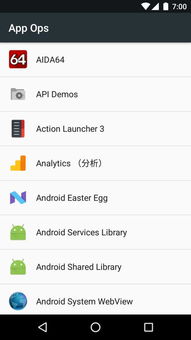
App Ops, short for Application Operations, is a hidden gem in the Android ecosystem that allows users to manage app permissions with precision. This guide will delve into the intricacies of App Ops, providing you with a detailed understanding of its features, usage, and benefits.
What is App Ops?
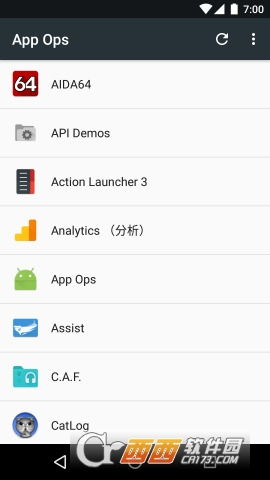
App Ops is a system-level feature introduced in Android 4.3 that provides users with granular control over app permissions. It allows you to specify whether an app can access certain features or data on your device, even if the app requests these permissions at runtime.
How App Ops Works
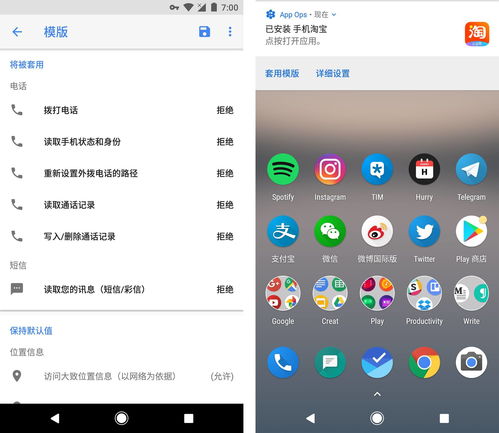
When an app requests a permission, it goes through the App Ops framework. This framework keeps track of the permissions granted to each app and allows you to modify these permissions at any time. Here’s a simplified breakdown of how App Ops works:
| Step | Description |
|---|---|
| 1 | The app requests a permission. |
| 2 | The App Ops framework checks the current permission settings. |
| 3 | If the permission is allowed, the app proceeds; otherwise, it’s blocked. |
| 4 | You can modify the permission settings through App Ops. |
Accessing App Ops
Accessing App Ops can be a bit tricky, as it’s not directly available in the Android settings menu. Here’s how you can find and access App Ops:
- Enable Developer Options on your Android device. To do this, go to “Settings,” then “About Phone,” and tap the “Build Number” several times until you see a message saying “You are now a developer.” Go back to “Settings,” select “Developer Options,” and enable “USB Debugging.”
- Connect your device to your computer using a USB cable.
- On your computer, download and install the Android SDK Platform-Tools. You can find the download link in the Shizuku app.
- Open a command prompt or terminal on your computer and navigate to the directory where you extracted the Platform-Tools.
- Enter the following command to check if your device is connected:
adb devices - Enter the following command to start the App Ops service:
adb shell pm grant moe.shizuku.privileged.api android.permission.WRITE_SECURE_SETTINGS - Install the Shizuku app on your device and open it. This app will allow you to access App Ops without needing root access.
Managing App Permissions with App Ops
Once you have access to App Ops, you can start managing app permissions. Here are some key features and tips for using App Ops:
- View All Permissions: App Ops allows you to view all permissions granted to each app. This makes it easier to identify apps that may be accessing sensitive data or features on your device.
- Modify Permissions: You can modify the permissions granted to each app, allowing you to grant or revoke access to specific features or data.
- Track Permission Usage: App Ops keeps track of when an app uses a particular permission. This can be useful for identifying apps that may be accessing data or features without your knowledge.
- Customize Permissions: You can set permissions to “Always Allow,” “Always Deny,” or “Deny Only While Using the App.” This allows you to have more control over how apps access your device’s resources.
App Ops vs. Other Permission Management Tools
While there are other permission management tools available for Android, App Ops offers several advantages:
- System-Level Integration: App Ops is a system-level feature, which means it has direct access to app permissions and can enforce them more effectively.
- Granular Control: App Ops allows you to manage permissions on a per-app basis, giving you more control over how each app accesses your device’s resources.
