Black Ops 3 Enable HDCP: A Comprehensive Guide
Are you a fan of the popular video game “Black Ops 3”? Do you want to enhance your gaming experience by enabling HDCP (High-Bandwidth Digital Content Protection) on your system? If so, you’ve come to the right place. In this detailed guide, I’ll walk you through the process of enabling HDCP on your Black Ops 3 setup, covering various aspects such as system requirements, steps to follow, and troubleshooting tips.
Understanding HDCP

HDCP is a digital copy protection technology designed to prevent the copying of digital audio and video content as it travels across connections. It’s commonly used in devices like TVs, monitors, and gaming consoles to ensure that the content is not pirated or copied without authorization. By enabling HDCP on your Black Ops 3 setup, you can enjoy high-quality, protected content without any interruptions.
System Requirements

Before you proceed with enabling HDCP on your Black Ops 3 setup, make sure that your system meets the following requirements:
| Component | Minimum Requirement |
|---|---|
| Operating System | Windows 7 or later |
| Graphics Card | Minimum of 1GB VRAM |
| Processor | Intel Core i3 or AMD equivalent |
| RAM | 4GB or more |
| Storage | 60GB of free space |
Ensure that your system meets these requirements to avoid any compatibility issues while enabling HDCP.
Steps to Enable HDCP on Black Ops 3
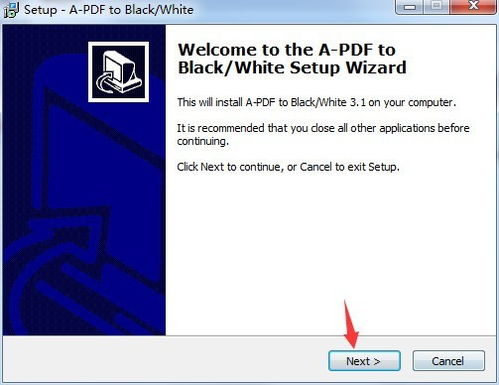
Now that you’ve confirmed that your system meets the requirements, let’s proceed with enabling HDCP on your Black Ops 3 setup:
-
Open the “Black Ops 3” game on your computer.
-
Go to the game’s settings menu by clicking on the gear icon or by pressing the “Esc” key.
-
Scroll down and select the “Video” tab.
-
Look for the “HDCP” option and enable it. This may be labeled as “Enable HDCP” or “Use HDCP.” Make sure it’s turned on.
-
Save your settings and exit the game.
-
Restart your computer to apply the changes.
After following these steps, HDCP should be enabled on your Black Ops 3 setup. You can now enjoy high-quality, protected content without any interruptions.
Troubleshooting Tips
While enabling HDCP on your Black Ops 3 setup, you may encounter some issues. Here are some troubleshooting tips to help you resolve them:
-
Check your graphics card drivers. Make sure they are up to date. Outdated drivers can cause HDCP-related issues.
-
Ensure that your monitor or TV supports HDCP. Some older models may not be compatible with HDCP.
-
Try connecting your system to a different HDMI port on your monitor or TV. Sometimes, the issue may be with the HDMI port itself.
-
Check for any HDCP-related errors in your system’s event viewer. This can provide more information about the issue.
-
Disable HDCP temporarily and try playing the game. If it works without HDCP, it may be a compatibility issue with your hardware or software.
By following these troubleshooting tips, you should be able to resolve most HDCP-related issues on your Black Ops 3 setup.
Conclusion
Enabling HDCP on your Black Ops 3 setup can significantly enhance your gaming experience by providing high-quality, protected content. By following the steps outlined in this guide and troubleshooting any issues that may arise, you should be able to enjoy a seamless and uninterrupted gaming experience. Happy gaming!