Unlocking the Full Potential of Auto Clicker 3.0: A Detailed Guide to Fastest Auto Clicker Settings
Are you tired of spending countless hours clicking on your computer screen? Do you wish there was a way to automate repetitive tasks and save time? Look no further! In this comprehensive guide, we will delve into the fastest auto clicker settings for Auto Clicker 3.0, helping you maximize efficiency and productivity. Whether you are a gamer, a content creator, or simply someone looking to streamline your workflow, this article will provide you with all the information you need.
Understanding Auto Clicker 3.0
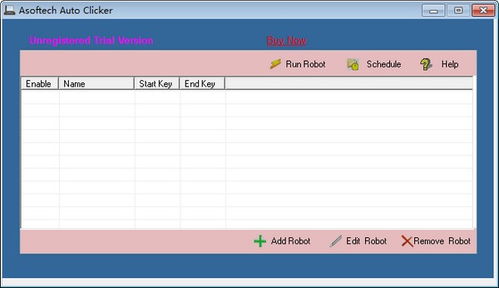
Auto Clicker 3.0 is a powerful tool designed to automate mouse clicks and keystrokes. It allows users to create custom scripts that can perform repetitive tasks with ease. By utilizing the fastest auto clicker settings, you can significantly enhance your experience and achieve your goals more efficiently.
Setting Up Auto Clicker 3.0
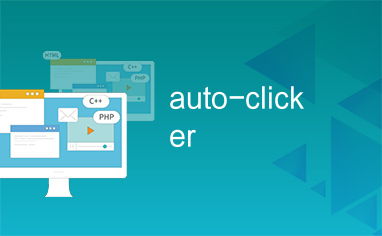
Before diving into the fastest auto clicker settings, it is essential to set up Auto Clicker 3.0 correctly. Here’s a step-by-step guide to get you started:
- Download and install Auto Clicker 3.0 from the official website.
- Launch the application and familiarize yourself with the interface.
- Click on the “New” button to create a new script.
- Choose the desired action, such as “Click” or “Keystroke,” and set the parameters accordingly.
- Save your script and test it to ensure it works as expected.
Optimizing Auto Clicker Settings
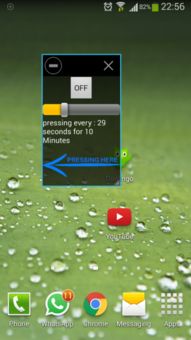
Now that you have a basic understanding of Auto Clicker 3.0, let’s explore the fastest auto clicker settings that will help you achieve optimal performance:
1. Click Speed
The click speed setting determines how fast the mouse clicks will be executed. To find the fastest auto clicker settings, you need to experiment with different values. Start with a high value, such as 100 milliseconds, and gradually decrease it until you find the sweet spot that provides the desired speed without causing any lag or delays.
2. Click Interval
The click interval setting defines the time between consecutive clicks. To ensure smooth and efficient automation, it is crucial to find the right balance. A lower click interval will result in faster execution, but it may also cause the application to become unresponsive. Experiment with values ranging from 10 to 50 milliseconds to find the optimal setting for your needs.
3. Click Accuracy
Click accuracy is essential, especially when performing precise tasks. Auto Clicker 3.0 allows you to adjust the click accuracy setting. A higher accuracy value ensures more precise clicks, but it may also slow down the overall process. Find a balance by experimenting with values ranging from 1 to 10.
4. Keystroke Settings
If you are using Auto Clicker 3.0 for keystrokes, it is crucial to configure the keystroke settings correctly. Here are some tips to optimize your keystroke automation:
- Enable “Hold Key” to simulate holding down a key for an extended period.
- Adjust the “Delay” setting to control the time between keystrokes.
- Experiment with different “Repeat” values to find the desired speed.
5. Advanced Settings
Auto Clicker 3.0 offers various advanced settings that can further enhance your automation experience. Here are some of the key settings to consider:
- “Randomize Clicks” to add randomness to your automation, making it more realistic.
- “Ignore Mouse Movement” to prevent the cursor from moving during automation.
- “Use Mouse Wheel” to simulate scrolling actions.
Conclusion
By utilizing the fastest auto clicker settings for Auto Clicker 3.0, you can significantly improve your productivity and efficiency. Experiment with different settings, such as click speed, click interval, and click accuracy, to find the optimal combination for your specific needs. With Auto Clicker 3.0, you can automate repetitive tasks, save time, and focus on more important activities.
| Setting | Recommended Value | Description |
|---|
