Unlocking the Power of Albedo in Photoshop: A Comprehensive Guide
Are you looking to enhance your digital photography skills? Do you want to understand how to manipulate albedo in Photoshop to achieve stunning effects? Look no further! This article will delve into the intricacies of albedo and provide you with a step-by-step guide on how to master this technique in Photoshop.
What is Albedo?

Albedo refers to the fraction of sunlight that is reflected by a surface. It is a crucial factor in determining the brightness and color of objects in a scene. In photography, understanding albedo can help you capture more accurate and vibrant images.
Albedo is measured on a scale from 0 to 1, where 0 represents a black surface that absorbs all light and 1 represents a white surface that reflects all light. Most natural surfaces fall somewhere in between, with water, snow, and ice having high albedo values, while dark forests and asphalt have low albedo values.
Why is Albedo Important in Photoshop?
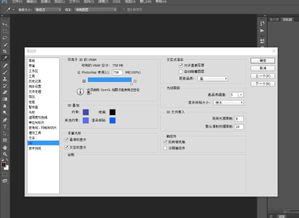
Photoshop is a powerful tool that allows you to manipulate images in countless ways. One of its most useful features is the ability to adjust albedo, which can help you achieve a variety of effects, such as:
- Enhancing the contrast and depth of a scene
- Correcting exposure and color balance issues
- Creating surreal and artistic effects
- Restoring old and damaged photographs
By understanding how to adjust albedo in Photoshop, you can take your photography and image editing skills to the next level.
Step-by-Step Guide to Adjusting Albedo in Photoshop

Now that you understand the importance of albedo, let’s dive into the process of adjusting it in Photoshop. Follow these steps to master this technique:
- Open your image in Photoshop.
- Create a new layer by clicking on the “Layer” menu and selecting “New Layer.” Name this layer “Albedo Adjustment.” This layer will be used to apply the albedo adjustments without affecting the original image.
- With the “Albedo Adjustment” layer selected, click on the “Adjustment” menu and select “Curves.” This will open the Curves dialog box.
- In the Curves dialog box, you will see a graph with a diagonal line running from the bottom left to the top right. This line represents the relationship between the input and output values of the image.
- Click on the diagonal line to add a point. This point represents the current albedo value of the image. Move this point up to increase the albedo (making the image brighter) or down to decrease the albedo (making the image darker).
- Adjust the curve to your desired shape. A steep curve will increase the contrast, while a flat curve will reduce the contrast. Experiment with different shapes to achieve the effect you want.
- Once you are satisfied with the albedo adjustment, click “OK” to apply the changes.
- If you want to further refine the albedo adjustment, you can use other adjustment layers, such as “Brightness/Contrast” or “Levels,” to fine-tune the image.
Common Challenges and Solutions
Adjusting albedo in Photoshop can be challenging, especially for beginners. Here are some common challenges and their solutions:
- Overexposure: If your image becomes too bright after adjusting the albedo, try reducing the opacity of the “Albedo Adjustment” layer or use a layer mask to hide parts of the adjustment.
- Underexposure: If your image becomes too dark, try increasing the opacity of the “Albedo Adjustment” layer or use a layer mask to reveal more of the adjustment.
- Color cast: If your image develops a color cast after adjusting the albedo, use the “Color Balance” adjustment layer to correct the color.
Real-World Examples
Here are some real-world examples of how adjusting albedo in Photoshop can enhance an image:
| Before Albedo Adjustment | After Albedo Adjustment |
|---|---|
|
|

