Op Mail: A Comprehensive Guide to Emailing on OpenEuler
Are you new to the OpenEuler operating system and looking to master the art of sending and receiving emails? Look no further! In this detailed guide, I’ll walk you through the ins and outs of using the mail command on OpenEuler, ensuring you’re equipped with the knowledge to navigate your email effectively.
Understanding the Mail Command

The mail command is a powerful tool that allows you to send and receive emails directly from the command line. It’s a versatile command that can be used for both personal and system-level emails. Let’s dive into the basics of using the mail command.
Here’s the basic syntax for sending an email using the mail command:
mail -s "Subject" recipient@example.com
In this example, replace “Subject” with the subject of your email and “recipient@example.com” with the email address of the recipient.
Receiving Emails
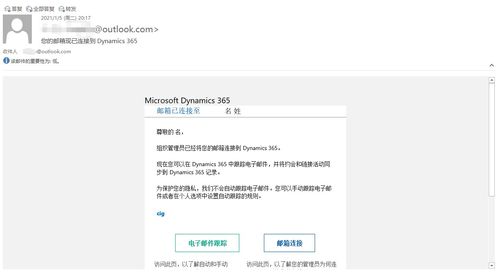
Receiving emails using the mail command is equally straightforward. Simply type ‘mail’ in your terminal, and you’ll see a list of your incoming emails. You can then read, reply, or delete emails as needed.
Here’s a quick rundown of the options you can use with the mail command:
| Option | Description |
|---|---|
| -e | Reads emails from the system mailbox |
| -f | Reads emails from a specified file |
| -d | Deletes emails after reading |
| -n | Disables the use of the mail.rc file |
| -v | Displays verbose output |
Configuring Mail

Before you can start sending and receiving emails, you’ll need to configure the mail command. This involves setting up your email account details and specifying the SMTP server to use.
Here’s how to configure the mail command:
- Open the mail.rc file in your favorite text editor:
- Add the following lines to the file:
- Replace “your-email@example.com” with your email address, “smtp.example.com” with your SMTP server, and “your-password” with your email password.
- Save and close the file.
vi /etc/mail.rc
set from=your-email@example.com smtp=smtp.example.com smtp_user=your-email@example.com smtp_pass=your-password
Sending Emails
Now that you’ve configured the mail command, you can start sending emails. Here’s an example of how to send an email using the mail command:
mail -s "Subject" recipient@example.com
When prompted, enter the body of your email. Once you’re done, press Ctrl+D to send the email.
Advanced Features
The mail command offers several advanced features that can help you manage your emails more efficiently. Here are a few of the most useful ones:
- Attachments: You can attach files to your emails using the -A option. For example:
mail -s "Subject" recipient@example.com -A /path/to/attachment
mail -s "Subject" recipient@example.com -c cc@example.com
mail -s "Subject" recipient@example.com -b bcc@example.com
Conclusion
Now that you’ve learned how to use the