Are you looking to create stunning and professional icons for your projects? Look no further! In this comprehensive guide, I’ll walk you through the process of designing and creating icons using Photoshop, specifically focusing on the ops icon. Whether you’re a beginner or an experienced designer, this article will provide you with the knowledge and tools to create icons that stand out.
Understanding the Basics of Icon Design

Before diving into the creation process, it’s essential to understand the basics of icon design. Icons are small, symbolic images used to represent actions, objects, or concepts. They are designed to be easily recognizable and memorable. Here are some key principles to keep in mind:
-
Clarity: Icons should be simple and clear, allowing users to understand their purpose at a glance.
-
Consistency: Use consistent styles, colors, and shapes throughout your icon set to create a cohesive look.
-
Color: Choose colors that are appropriate for the context and convey the intended meaning.
-
Size: Icons should be designed to scale well across different devices and resolutions.
Setting Up Photoshop for Icon Design

Now that you have a basic understanding of icon design, let’s set up Photoshop for the task. Follow these steps to create a new document specifically for icon design:
-
Open Photoshop and go to “File” > “New” to create a new document.
-
Set the width and height of the document to the desired size of your icon. For example, if you want to create a 32×32 pixel icon, set the width and height to 32 pixels.
-
Choose the resolution of your document. A resolution of 72 pixels per inch (PPI) is typically sufficient for web use.
-
Select the color mode. For icons, it’s best to use the “RGB” color mode, as it is compatible with web and mobile devices.
-
Click “OK” to create your new document.
Creating the Ops Icon
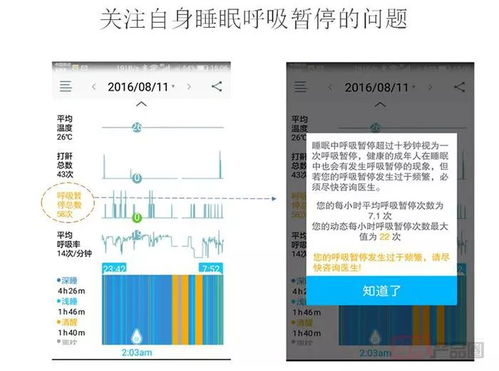
Now that your document is set up, let’s create the ops icon. Here’s a step-by-step guide to help you get started:
-
Start by creating a new layer by clicking the “Create New Layer” button at the bottom of the Layers panel.
-
Select the “Rectangle Tool” from the toolbar and click and drag to create a rectangle on the canvas.
-
With the rectangle selected, go to the “Layer” menu and choose “Layer Style” > “Stroke.” Set the stroke color to black and the size to 2 pixels.
-
With the rectangle still selected, go to the “Layer” menu and choose “Layer Style” > “Drop Shadow.” Set the color to black, the opacity to 50%, and the angle to 45 degrees.
-
Select the “Ellipse Tool” from the toolbar and click and drag to create a circle inside the rectangle.
-
With the circle selected, go to the “Layer” menu and choose “Layer Style” > “Stroke.” Set the stroke color to black and the size to 2 pixels.
-
With the circle still selected, go to the “Layer” menu and choose “Layer Style” > “Drop Shadow.” Set the color to black, the opacity to 50%, and the angle to 45 degrees.
-
Select the “Rectangle Tool” again and create a smaller rectangle inside the circle.
-
With the smaller rectangle selected, go to the “Layer” menu and choose “Layer Style” > “Stroke.” Set the stroke color to black and the size to 1 pixel.
-
With the smaller rectangle still selected, go to the “Layer” menu and choose “Layer Style” > “Drop Shadow.” Set the color to black, the opacity to 50%, and the angle to 45 degrees.
-
Select the “Ellipse Tool” again and create a smaller circle inside the smaller rectangle.
-
With the smaller circle selected, go to the “Layer” menu and choose “Layer Style” > “Stroke.” Set the stroke color to black
