Op.Auto Clicker: A Comprehensive Guide
Are you tired of spending countless hours clicking through repetitive tasks on your computer? Look no further! Op.Auto Clicker is here to revolutionize the way you interact with your device. In this detailed guide, I will walk you through everything you need to know about this powerful tool. From its features to its usage, we’ll cover it all.
What is Op.Auto Clicker?
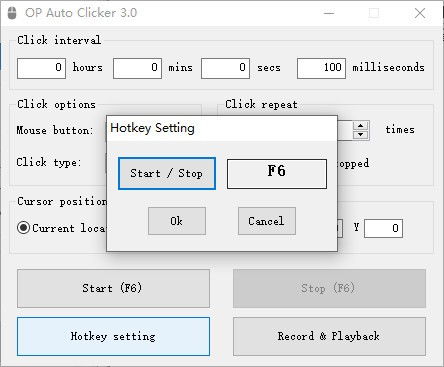
Op.Auto Clicker is a software application designed to automate mouse clicks and keyboard inputs. It allows users to create custom scripts that can perform a series of actions with a single click or keystroke. This can be incredibly useful for tasks such as playing games, filling out online forms, or even automating repetitive tasks in professional settings.
Features of Op.Auto Clicker
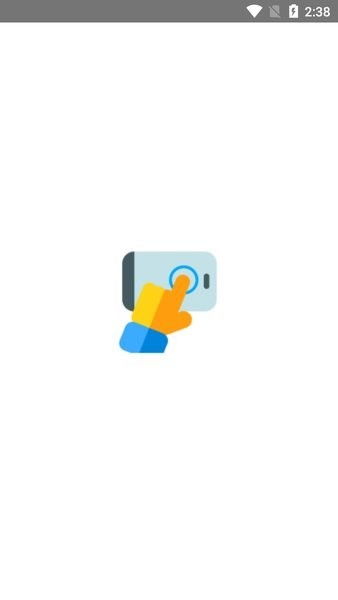
Here are some of the key features that make Op.Auto Clicker stand out from other automation tools:
| Feature | Description |
|---|---|
| Custom Scripts | Users can create custom scripts to automate specific tasks. |
| Hotkeys | Assign hotkeys to trigger automation scripts. |
| Delay Settings | Adjust the delay between actions for precise timing. |
| Conditional Logic | Use conditional statements to control the flow of automation. |
| Record and Play | Record your mouse and keyboard actions to create automation scripts. |
These features make Op.Auto Clicker a versatile tool that can be used for a wide range of applications.
How to Install Op.Auto Clicker
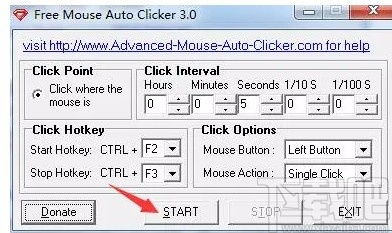
Installing Op.Auto Clicker is a straightforward process. Here’s a step-by-step guide:
- Visit the official Op.Auto Clicker website or a trusted third-party source to download the latest version of the software.
- Run the installer and follow the on-screen instructions.
- Once the installation is complete, launch Op.Auto Clicker and you’re ready to start automating your tasks.
Creating Your First Automation Script
Creating an automation script with Op.Auto Clicker is simple. Here’s how you can get started:
- Open Op.Auto Clicker and click on the “New” button to create a new script.
- Select the actions you want to automate, such as clicking, typing, or scrolling.
- Configure the settings for each action, such as the delay between actions or the specific coordinates for clicks.
- Save your script and assign a hotkey or trigger condition to execute it.
With these basic steps, you can start automating your tasks and saving time.
Advanced Usage of Op.Auto Clicker
Op.Auto Clicker offers a variety of advanced features that can take your automation to the next level. Here are a few tips:
- Use Conditional Logic: Combine multiple actions with conditional statements to create complex automation workflows.
- Record and Edit: Record your actions and then edit the script to fine-tune the automation.
- Use Hotkeys: Assign hotkeys to quickly trigger your automation scripts.
- Integrate with Other Tools: Use Op.Auto Clicker in conjunction with other software tools to create powerful automation solutions.
Is Op.Auto Clicker Safe to Use?
Yes, Op.Auto Clicker is safe to use. However, it’s important to use it responsibly. Here are a few tips to ensure your safety:
- Download from Trusted Sources: Only download Op.Auto Clicker from the official website or trusted third-party sources.
- Use Antivirus Software: Keep your antivirus software up to date to protect against malware.
- Be Mindful of Permissions: Grant only the necessary permissions to Op.Auto Clicker to access your system resources.
