Op Auto Clicker Settings: A Comprehensive Guide
Are you looking to enhance your gaming experience or streamline repetitive tasks on your computer? If so, an op auto clicker might be the perfect tool for you. In this detailed guide, I’ll walk you through the various settings available in an op auto clicker, helping you make the most out of this powerful utility. Whether you’re a seasoned gamer or a beginner, this guide will provide you with all the information you need to get started.
Understanding Op Auto Clicker Settings
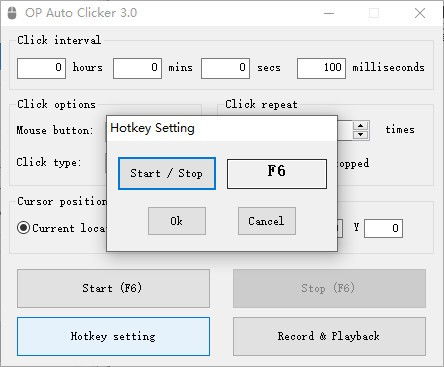
Before diving into the specific settings, it’s important to have a basic understanding of what an op auto clicker is and how it works. An op auto clicker is a software tool designed to automate mouse clicks. It can be used for a variety of purposes, including gaming, data entry, and more. The settings in an op auto clicker allow you to customize how the clicks are performed, giving you full control over the automation process.
Basic Settings
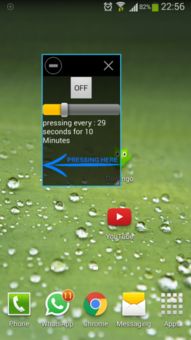
The basic settings in an op auto clicker are designed to provide you with the fundamental controls needed to get started. Here’s a breakdown of some key basic settings:
| Setting | Description |
|---|---|
| Click Interval | Adjusts the time between each click. This setting is crucial for maintaining a natural and realistic click pattern. |
| Click Speed | Controls the speed at which the clicks are performed. This setting can be adjusted to match your specific needs. |
| Click Type | Allows you to choose between single clicks, double clicks, and right-clicks. This setting is useful for automating different types of interactions. |
Advanced Settings
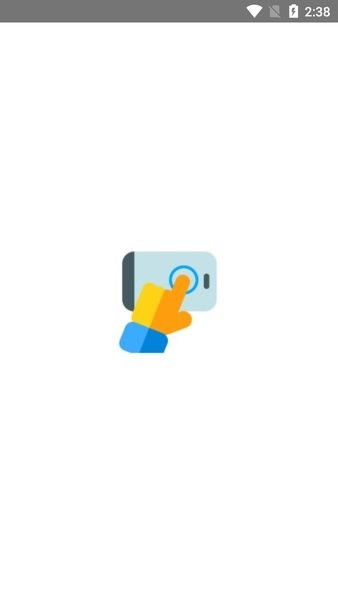
Once you’re comfortable with the basic settings, you can explore the advanced settings to further customize your op auto clicker. Here are some of the key advanced settings you might encounter:
| Setting | Description |
|---|---|
| Click Coordinates | Enables you to specify the exact coordinates on your screen where the clicks will be performed. This setting is useful for targeting specific areas or buttons. |
| Click Duration | Adjusts the duration of each click. This setting is particularly useful for simulating long clicks, such as dragging or holding down a button. |
| Click Loop | Enables you to create a loop of clicks that will repeat indefinitely until manually stopped. This setting is perfect for automating repetitive tasks. |
Customization and Profiles
One of the most powerful features of an op auto clicker is the ability to create custom profiles. Profiles allow you to save and load different sets of settings for different tasks or games. Here’s how you can make the most out of this feature:
-
Create a new profile by clicking the “New Profile” button.
-
Customize the settings according to your needs, such as click interval, speed, and type.
-
Name your profile and save it for future use.
-
Load a profile when you need to perform a specific task or play a particular game.
Best Practices and Tips
Here are some best practices and tips to help you get the most out of your op auto clicker:
-
Start with a low click interval and gradually increase it to avoid detection.
-
Use the “Click Loop” feature to automate repetitive tasks, such as farming or grinding.
-
Experiment with different click types and durations to find the perfect balance for your needs.
-
Keep your op auto clicker updated to ensure compatibility with the latest games and software.
Conclusion
Op auto clicker settings offer a wide range of customization
