Understanding Dev Error 10493 in Black Ops 6: A Detailed Guide
Are you encountering the pesky “Dev Error 10493” while diving into the action-packed world of Call of Duty: Black Ops 6? Don’t worry; you’re not alone. This error can be frustrating, but with the right information, you can overcome it. Let’s delve into the details of this issue and explore various solutions to get you back in the game.
What is Dev Error 10493?
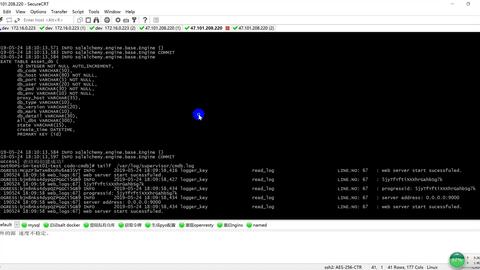
Dev Error 10493 is a common issue that players face in Call of Duty: Black Ops 6. It typically appears as a pop-up message on the screen, interrupting your gaming experience. The error can occur due to various reasons, including outdated drivers, corrupted game files, or incompatible system settings.
Diagnosing the Problem

Before jumping into solutions, it’s essential to understand the potential causes of Dev Error 10493. Here are some common reasons why this error might occur:
| Reason | Description |
|---|---|
| Outdated Drivers | Outdated graphics or network drivers can lead to compatibility issues with the game. |
| Corrupted Game Files | Corrupted or missing game files can cause errors during gameplay. |
| Incompatible System Settings | Settings like screen resolution, graphics settings, or audio settings might not be compatible with the game. |
Solutions to Fix Dev Error 10493
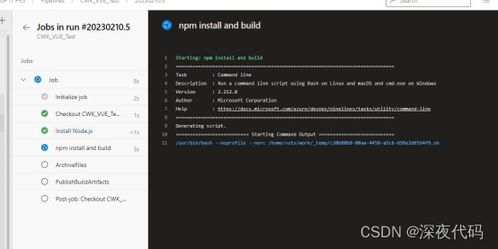
Now that you understand the potential causes, let’s explore some solutions to fix Dev Error 10493:
1. Update Your Drivers
Outdated drivers can be a significant cause of Dev Error 10493. To update your drivers, follow these steps:
- Go to the Device Manager on your computer.
- Expand the “Display adapters” or “Network adapters” section.
- Right-click on your graphics or network adapter and select “Update driver.” Choose “Search automatically for updated driver software.” Follow the on-screen instructions to complete the update.
2. Verify Game Files
Corrupted game files can lead to errors like Dev Error 10493. To verify your game files, follow these steps:
- Open the Battle.net desktop app.
- Click on the “Library” tab.
- Right-click on Call of Duty: Black Ops 6 and select “Properties.” Go to the “Local files” tab.
- Click on “Verify integrity of game files.” Wait for the process to complete.
3. Adjust System Settings
Check if your system settings are compatible with the game. Here are some settings to consider:
- Screen Resolution: Make sure your screen resolution is compatible with the game. You can adjust it in the game settings or your computer’s display settings.
- Graphics Settings: Lowering the graphics settings can help resolve compatibility issues. Access the game settings to adjust these settings.
- Audio Settings: Ensure your audio settings are compatible with the game. You can adjust these settings in the game’s audio options.
4. Run the Game as an Administrator
Running the game as an administrator can sometimes resolve permission-related issues. To do this, follow these steps:
- Right-click on the game’s executable file (usually located in the game’s installation directory).
- Select “Properties.” Go to the “Compatibility” tab.
- Check the box for “Run this program as an administrator.” Click “Apply” and then “OK.” Try running the game again.
5. Reinstall the Game
If none of the above solutions work, consider reinstalling the game. This can help resolve any corrupted files or settings that might be causing
